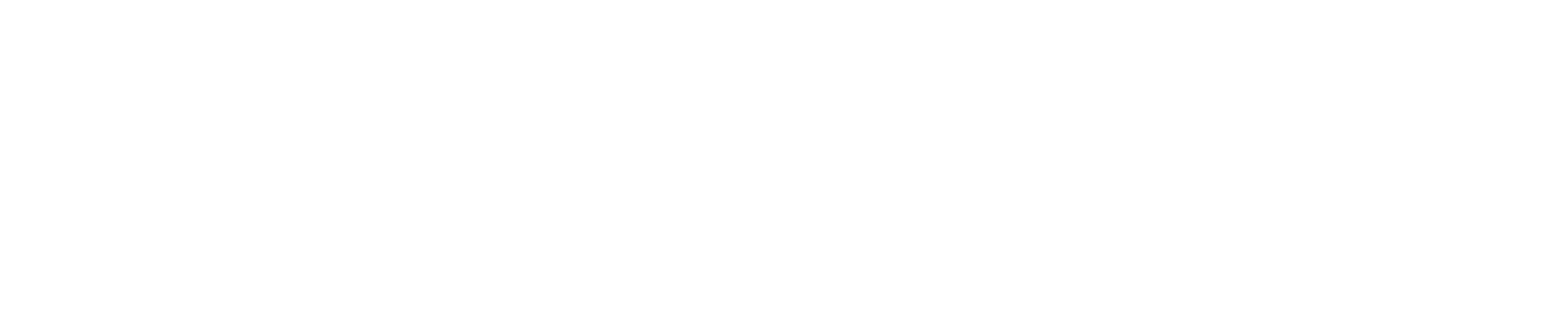CICS/MAPR II Screen Examples
Following is the CICS/MAPR II Map Directory screen. It displays one line for each map in the MAPR II VSAM file. Enter transaction 'MAPS' from a clear CICS screen to display this directory.
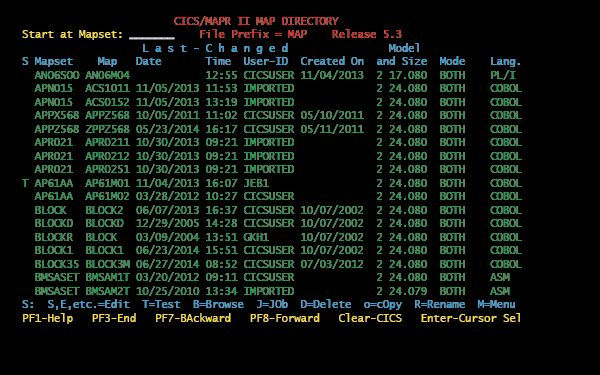
The first 17 maps on the master file are displayed. You can use PF7 and PF8 to page backward and forward, or the "Start at Mapset" field to jump to that mapset. As you can see on the blue line near the bottom, there are 8 functions available from this screen. One of those is T=Test, which was done for map AP61M01 above, producing the following display:
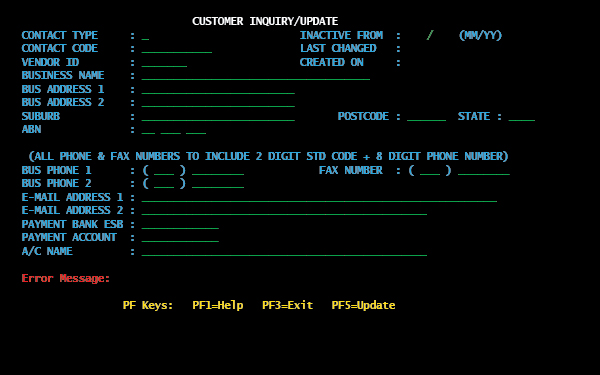
The Test function shows the map (above) as the end user would see it, except without any field data that would be moved in by the application program. T(Test) can be used by the developer to see immediately what the map will eventually look like, but without having to assemble the map or compile any programs. You can even enter data into any unprotected fields, just as the end user would. Hit enter or any PF key to return to the Directory screen.
When you edit a map and then hit PF2 (Paint), you go to the "paint"/map image screen, where you can edit the map in full screen edit mode. This was done for this same AP61M01 map, producing the following screen:
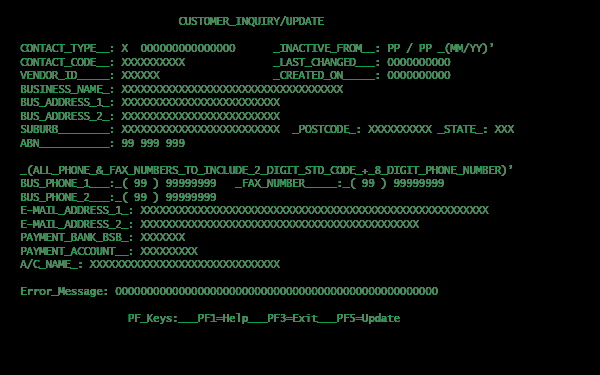
As you can see above the constant fields are entered and displayed how and where they will be on the actual map. The only difference is underline character(s) can be used in place of spaces(s), so literals that include spaces will be one literal in BMS. For example, CONTACT_TYPE__: will become a literal of 'CONTACT TYPE :'. A 3-byte variable/data field would be either XXX,OOO,PPP,000 or 111, depending on its attributes (alpha/numeric, input/output, askip/protect/unprotect). For example, the 6-byte VENDOR_ID field is XXXXXX since it is an alphanumeric input/output field.
The map image "paint" screen is intuitive and easy-to-use. It has PF keys for copying or moving a line or field(s), and for inserting or deleting a line. There is also extensive online help via the PF1 help key. This screen is cursor-sensitive, so when you put the cursor on the desired field and hit enter, the Field Definition screen for that field will be shown, as follows:
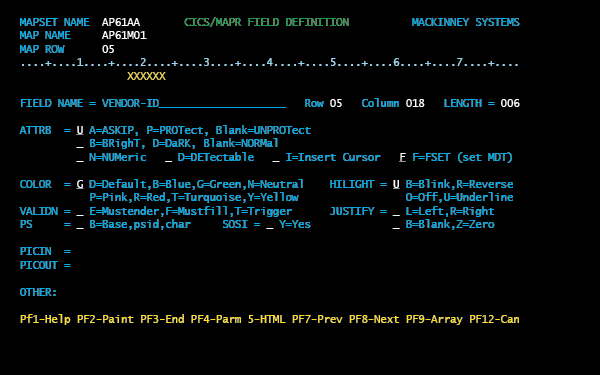
Above is the Field Definition screen for the VENDOR-ID field. Typically the only fields you need to fill in on this screen are the field name (for data fields only), and its color. The field's attributes (askip, protect, unprotect, numeric) are automatically set based on its paint screen value. The other fields (bright, underline, etc.) are available when needed. You can hit PF2 to toggle back the paint screen, or PF7 or PF8 to page to the next or previous field's Field Definition screen.
Another function available on the MAPR II Directory screen is "J=Job". It will take you to the Job Submission screen, where you can specify a site-customized MAPR II procedure (proc) of your choice for the desired mapset. This will submit a job from CICS to z/OS to execute the proc, which can do a variety of things (assemble the mapset, update the mapset's copybook, etc.). (You can also submit these types of jobs or procs via batch.) Following is an example of the Job Submission screen:
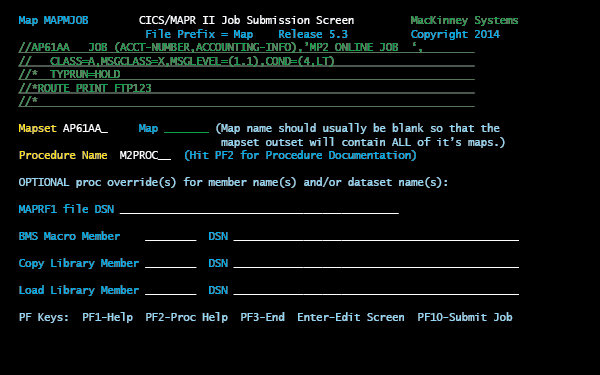
Everything above is filled in automatically, based on the mapset name, job card and procedure name defaults your site has selected. You can override anything you need to on this screen. The mapset name will be used for the member name of the BMS macros, copybook, and load module unless overridden. PF2-Proc Help gives a brief description of the procs supplied by MAPR II. There is more detailed information in the PDF User's Guide.